こんにちは たらこです。
おい室井さん聞こえるか・・・
事件は会議室で起きているんじゃない。
WordPressで起きてるんだーーー!(字余り自由か)
事の発端は今朝。
ブログを書くぞー٩( ᐛ )وと意気揚々ConoHaWINGにログイン。
続いて管理画面URLをクリックするも
【Not Found】の文字が。
・・・(°_°)
うんうんうん、そかそかそか。
パソコン音痴な私はとりあえず一旦ConoHaWINGをログアウト。
( ˘ω˘ )
またログインしたらできるようになってないかなと再ログイン。
でもやっぱりできない。
よし、ネットで調べてみよ。
【ConoHa WordPress ログインできない】
で検索(まんま)
・・・・・
いっぱい出てきたーーー!!
でもなにを言ってるのかわからない泣
今日はパソコンスキルZEーROーーの私が試行錯誤した過程と、
ずっこけ結末をご紹介します!
間違ったことを書いていたらごめんなさい汗
ログインできない時に出てくる画面には2種類ある!?
ConoHaWING公式サイトの説明がこちら。
どうやらログインできない場合、ふた通りの画面が出てくるそうだ。
【403 Forbidden】
この画面が出てくる場合はセキュリティの問題らしい。
公式サイトの説明に沿って以下の手順を試してみる。
まずはConoHa WINGにログイン
サイト管理→サイトセキュリティ→WordPressセキュリティの画面で
ログイン制限→管理画面ログインをOFF、
海外アクセスを全てOFFにします。
これをやったら再度WordPressにログインできるか試してみる。
ログインできれば解決!ログイン後、元の設定に戻す。
私調べによるとダッシュボードはOFFのままでいいらしいがその理由は理解できず
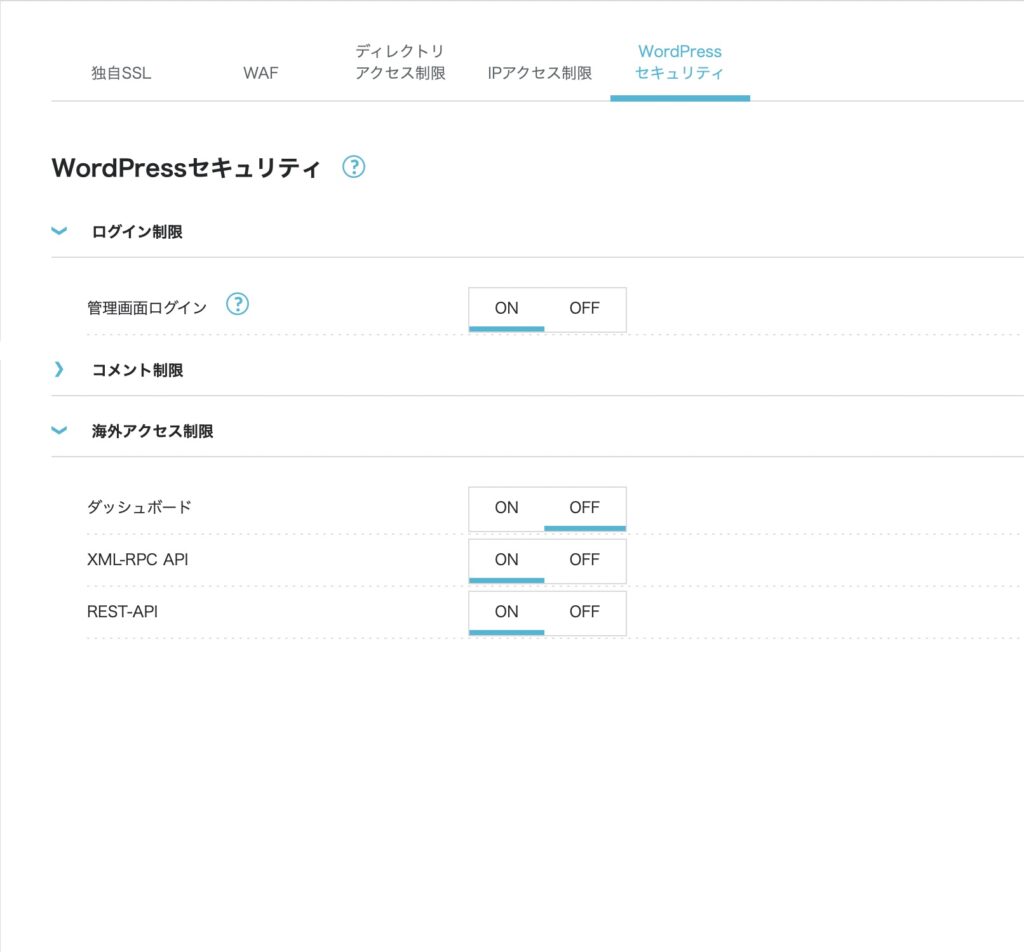
だがしかし私の場合【403 Forbidden】ではなかった。
これだったらまだわかりやすかったのに。。。
【Not Found】
私の場合はこちらの画面でした。
この画面が出てくる場合は、プラグインなどによってログインURLを変更している場合などにでてくる可能性があるらしい。
なんて?もーこの言葉自体が難しい。
プラグインから地道に調べる。
“プラグインとはワードプレスを使いやすくするためのツール”
パソコン音痴な私はiPhoneのアプリのようだと勝手に思っています。
そういえば、ブログを立ち上げる時に【入れておいた方がいいプラグイン】っていう記事を読んで、とりあえず記事に書いてある通り入れた記憶が。
それかー!
その中のセキュリティを強化してくれるプラグインが、安全性を高めるために自動でログインURLを変えてくれたってこと?かな?
その場合どうしたらいいんだい、ConoHaさん。
続きの説明を読んでみる↓
1.特定のプラグインが原因となっている場合には、ファイルマネージャーより
サーバー内のプラグインのフォルダや「.htaccess」ファイルをリネームし一時的に
無効化して改善するかご確認ください。
ファイルマネージャーへのログイン/使い方については以下のガイドをご確認ください。
2.プラグインのフォルダは以下に格納されているのでプラグイン名のフォルダを探します。
/public_html/ドメイン名/wp-content/plugins/
.htaccessファイルは以下に格納されています。
/public_html/ドメイン名/
3.対象のフォルダ名をリネームすると機能が無効化されます。
無効化後、ログインURLにアクセスが可能になるか確認しましょう
・・・・・・・・ʕʘ‿ʘʔ
滅びの呪文かな?
少なくとも私には効果てきめんダゾ♡
パソコン初心者はこの説明文からしてわからない。
半ギレ&半泣きになりながら(情緒大丈夫か)わからないワードをひとつずつ調べてみる。
リネームとはなんぞや。
改名する、名前をつけ直す、という意味の英単語。ITの分野では、コンピュータ上で扱う対象について、内容や位置は変更せずに名前やラベルや識別子を別のものに変更することを指す。(IT用語辞典より)
ほうほうほう、要はファイルの中身は変えず名前だけ変えるみたいな意味合いでいいのかな?
ログインできない原因となっているプラグインの名前を変えれば、そのプラグインの効果が無効化されるからそれでログインできるかもよということでいい?
もうそういうことにして先に進みます!
そのリネームとやらが本来なら、WordPressの管理画面にログインしないとできないけれど、
ファイルマネージャーを使えばそれができると。
ファイルマネージャーってなによと調べてみましたが、理解できませんでした( ✌︎’ω’)✌︎
でもファイルマネージャーがなにかわからなくても、ファイルマネージャーがどこにあるかはわかった!
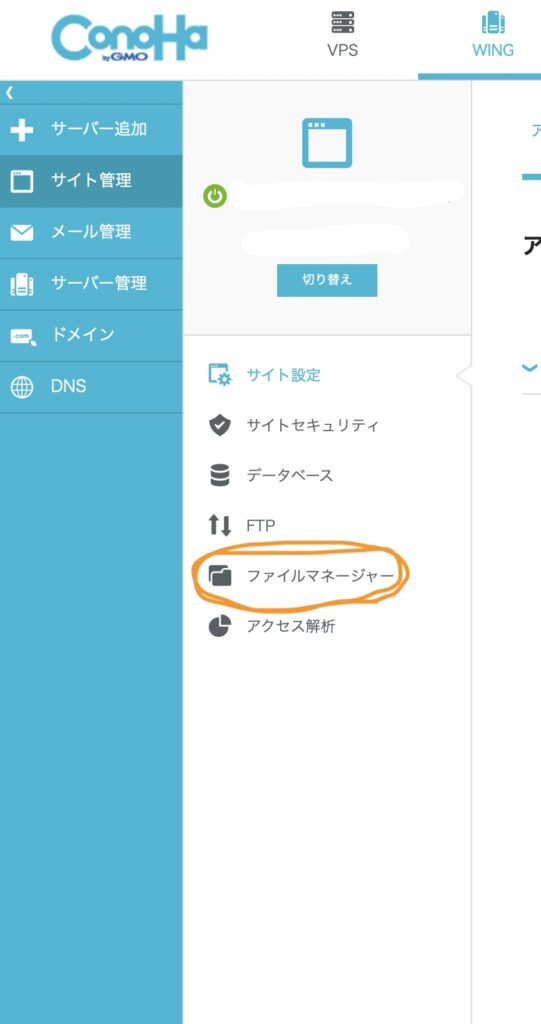
プラグインのフォルダをリネームするにはファイルマネージャーを開いて、
public_htmlを選択→ドメイン名を選択→wp-contentを選択→pluginsを選択
そうしたところ使用しているプラグインのフォルダがずらっと出てきました。
どのプラグインが影響を及ぼしているのか皆目検討がつかなかったので全部のフォルダ名を変更。
名前を変えたいフォルダをクリックし

このオレンジ色のところを選択すると名前が変えられました。
(後ですぐに戻せるように末尾に「1」を足すだけにしました)
全てのプラグインの名前を変えたところで再度ログインできるかトライ。
・・・・・
んーーーー、だめかー。
でも諦めない。青島刑事もネバネバ言ってたもんね(言い方)
もう一つの「.htaccess」ファイルをリネームしてみるか。
そのファイルがなんなのか全然わかっていないけど/(^o^)\←ポンコツ敬礼
同じようにファイルマネージャーを開き、
public_htmlを選択→ドメイン名を選択
「.htaccess」のファイル名を先ほどと同じように変えてみました。
さて、ログインできるようになったかな。
・・・・・・
できなーーーーーい!!!
_(:3 」∠)_
※全てのファイル名は元に戻しました
解決できた最終手段
たったこれだけのことをするまでに、パソコン初心者の私は2時間以上かかりました。
心が完全に折れた・・・
もう疲れたよ、ぽんラッシュ・・・

その結果パソコンの電源を切りました(え)
これで再度電源入れたらログインできるようになってないかなー
なんて淡い期待を抱きつつダメ元でやってみたらなんと!!!
できたんです。
うそーん、あの時間なんだったん。
木の葉のようにパソコンに踊らされた2時間でした。
まとめ
拍子抜けする結果ですみません。
結局なにが原因だったのかわかりません。
考えられる原因としてはMacを約2日間ほどスリープ状態にしておいたことか?
でもWordPressにログインした状態でのスリープではないしな・・・うーん。
なにはともあれ私の場合は“パソコンを再起動する”という原始的な方法で解決できました。
解決策をネットで色々調べている中で、
【困った時サポートセンターに電話したら丁寧な対応ですぐに解決できた】
といったような内容の体験談をいくつか目にしました。
まずは利用ガイドやFAQで調べてみて、それでもわからなければサポートセンターに電話するというのも手ですね。
サポートがしっかりしているConoHa WING、心強い。
パソコン初心者の皆さま、共に頑張りましょう!涙
パソコン得意な方、間違っていたら教えてくださいm(_ _)m
最後まで読んでいただきありがとうございました。
それではまた〜♪





